Record Your Zoom Webinar Start recording by hitting the REC button. The process starts automatically after three seconds. Hit the same icon to stop capturing. We've explored many different apps and picked out our two favorite approaches to how to record a Zoom meeting – with the built-in tool and with Movavi Screen Recorder. The latter is an advanced screen recording program with some key benefits for capturing. Advantages of Movavi Screen Recorder: Available both for Windows and Mac.
Part 1. Record Zoom Meeting on Mac/Windows
(1) Local Recording
Local recording supports users to record and save Zoom recordings locally in the computer. Both free and premium subscribers are allowed to use this function. Let's see how to start this function.
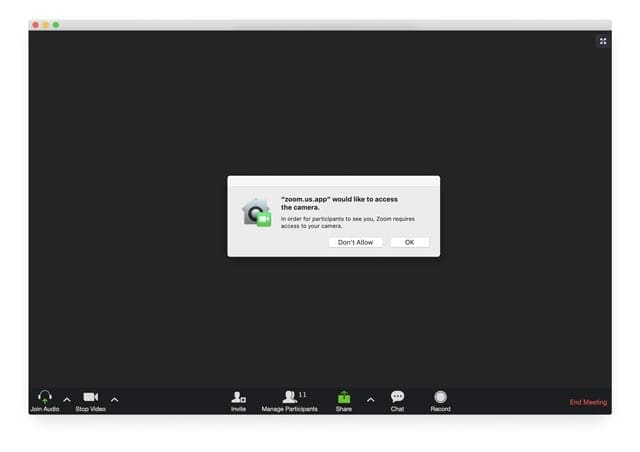
Screen Record On Mac Os
If you are the host of the conference, what you need to do is as follow:
Step 1. Create a Zoom meeting as a host.
Step 2. Select the 'Record' bar in the toolbar.

Step 3. Choose the 'Record on this Computer' button and begin recording.
If you are the participant of the webinar, you need to follow the step as below:
Step 1. You should be empowered to the ability of recording by the host.
Step 2. After approval, you will obtain the following notification: 'Host allows you to record this meeting'.
Step 3. Then you can get down to your Zoom meeting recording.
(2) Cloud Recording
Cloud recording is only available for premium subscribers. This function will be activated in a simple way as follows.
If you are a host:
Step 1. Start to host a Zoom meeting.
Step 2. Choose the 'Record' option to expand the list
Step 3. Click 'Record on this Computer' bar on the list and start recording.
If you are a participant:

Step 1. You should contact the host to add you to a co-host.
Step 2. After that, you are able to get into your Zoom call recording.
The recorded video/audio will be uploaded to your Zoom cloud. You can view, share and download Zoom recordings from whether computers or mobile devices. It is also easy to manage those video and audio files in 'My Recordings'.
(3) Recording without Permission
Well, sometimes you are not allowed to record Zoom meeting when the host doesn't grant your request. However, it is no longer a difficult problem for using AudFree Zoom Audio Capture. This powerful Zoom recording software can clearly record any voice in a webinar. After finishing a meeting, you can use it to convert Zoom recordings into multiple universal formats like MP3, WAV, etc. You may also edit Zoom recordings by the built-in 'Trim' and 'Merge' functions. Just free download AudFree Zoom Audio Capture to record and download the Zoom meeting as required.
AudFree Zoom Audio Capture

Screen Record On Mac Os
If you are the host of the conference, what you need to do is as follow:
Step 1. Create a Zoom meeting as a host.
Step 2. Select the 'Record' bar in the toolbar.
Step 3. Choose the 'Record on this Computer' button and begin recording.
If you are the participant of the webinar, you need to follow the step as below:
Step 1. You should be empowered to the ability of recording by the host.
Step 2. After approval, you will obtain the following notification: 'Host allows you to record this meeting'.
Step 3. Then you can get down to your Zoom meeting recording.
(2) Cloud Recording
Cloud recording is only available for premium subscribers. This function will be activated in a simple way as follows.
If you are a host:
Step 1. Start to host a Zoom meeting.
Step 2. Choose the 'Record' option to expand the list
Step 3. Click 'Record on this Computer' bar on the list and start recording.
If you are a participant:
Step 1. You should contact the host to add you to a co-host.
Step 2. After that, you are able to get into your Zoom call recording.
The recorded video/audio will be uploaded to your Zoom cloud. You can view, share and download Zoom recordings from whether computers or mobile devices. It is also easy to manage those video and audio files in 'My Recordings'.
(3) Recording without Permission
Well, sometimes you are not allowed to record Zoom meeting when the host doesn't grant your request. However, it is no longer a difficult problem for using AudFree Zoom Audio Capture. This powerful Zoom recording software can clearly record any voice in a webinar. After finishing a meeting, you can use it to convert Zoom recordings into multiple universal formats like MP3, WAV, etc. You may also edit Zoom recordings by the built-in 'Trim' and 'Merge' functions. Just free download AudFree Zoom Audio Capture to record and download the Zoom meeting as required.
AudFree Zoom Audio Capture
How To Record Mac Screen
- Record audio from Zoom meeting without permission
- Download Zoom audio files without quality loss.
- Convert recorded audios to MP3, WAV, FLAC, etc.
- Trim and merge converted recordings as you like.
Step 1. Open AudFree Zoom Audio Capture. Choose the Zoom app on the main interface. If it is not displayed on the page, drag and drop the program from your computer desktop to this window or click the big '+' button to add it directly.
Record Screen Mac With Audio
Step 2. Just click the 'audio' icon to open the setting window and then you can set the output format like MP3, FLAC, WAV, etc. and adjust other audio parameters, like bit rate, sample rate, etc. according to your listening habits.
Step 3. Launch the Zoom to start a meeting or to be invited in it by a host. When the meeting begins, you will be noted that the recording mode will be turned on automatically at the same time. AudFree Zoom Audio Recorder will record the whole meeting until it ends.
Step 4. When the recording finished, you can hit the 'edit' icon to trim or merge. At last, please don't forget to select the 'Save' icon to keep the recorded files locally.
You can locate the audio files by checking the 'history' > 'search' button.
Screen Record On Mac Zoom Breakout
Notes: The function of 'edit' is powerful and user-friendly. It not only supports you to split audio recordings into smaller segments but also allows you to customize ID3 tags freely.
